さて、前回、3DCG におけるリニアワークフローとして、次のようなことが必要と書きました。
1. テクスチャのリニア化
2. 環境のリニア化
3. 適切な状態での書き出し
これを踏まえて、具体的な手順をまとめます。と、その前に、私の環境ですが、iMac で現時点では最新のMac OS X v10.6.6(Snow Leopard)を使っています。modo も最新の501 です。Mac は、Leopard までは、デフォルトのガンマ値が1.8 でしたが、Snow Leopard 以降は、2.2 になっています。
テクスチャのリニア化
まず、テクスチャとしてiPhone 4 で撮影した写真を準備。

また、Photoshop CS5 で作った画像も用意しました。jpg で保存しています。

両者をmodo に取り込んで、Planar ではりつけてレンダリングした結果をRender Frame で確認。Render Frame のガンマは、2.2です(Mac 版のmodo ではデフォルト)。iPhone で撮った写真は明るく見えます。

デジカメで撮った写真のガンマ値は、大体2.2 なので、それを踏まえてガンマ逆補正(すでにガンマが加わったものをリニアに直す作業)を行います。Shader Tree で、Image Map を選び、ガンマ値を、デフォルトの1.0 に対して、「1/2.2」と入力します。

再びレンダーし、Render Frame で確認。画像の明るさが適切に調整されたことがわかりますね。
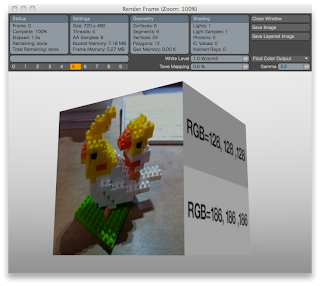
ちなみに、Photoshop で作った画像は、ガンマを1/2.2 にすると、レンダーしたときに元よりも暗くなります。元々、パソコン上で作ったものなので、補正は必要ないということかな、、、
テクスチャのリニア化のまとめ
テクスチャに適切なガンマ補正を行うためには、まず、そのテクスチャのガンマを調べ、modo のImage Map のプロパティで、「1/ガンマ値」と入力するという流れになります。
今回は、デジカメで撮った写真を使ったため、ガンマが2.2 であると想定し、modo 上で補正しました。では、ネットで入手した画像や、いつの時代のパソコンで作られたかわからないようなデータの補正をするときに、どのようにしてガンマ値を調べるか。その方法は残念ながら無いようです、、、
次の記事では、環境のリニア化についてまとめてみます。
0 件のコメント:
コメントを投稿